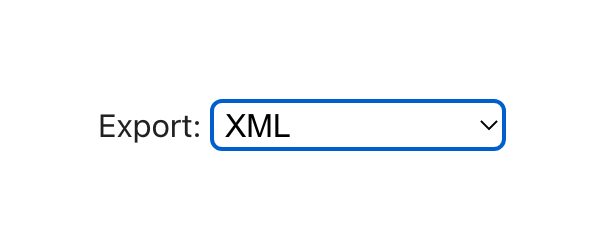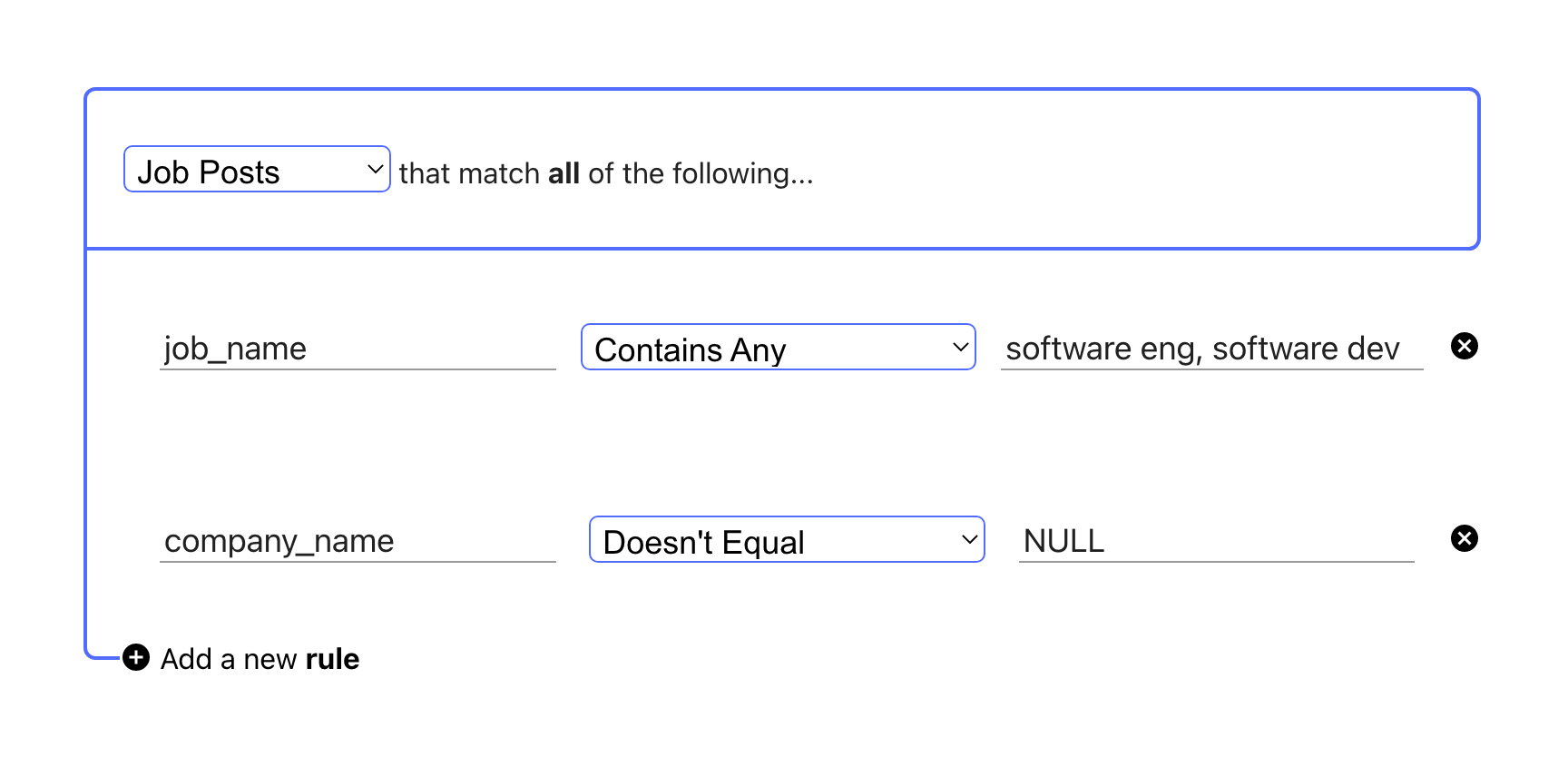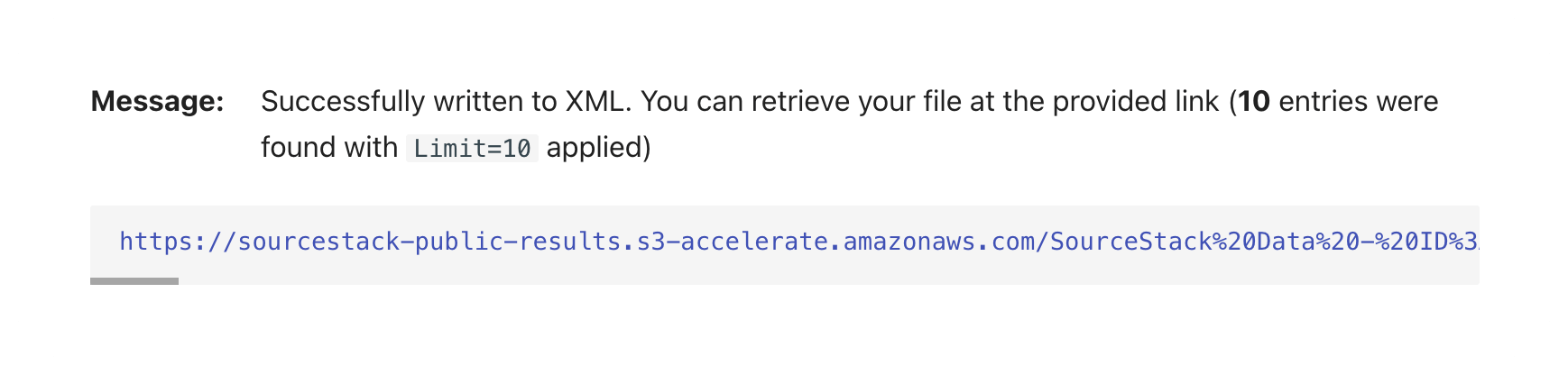Connecting JBoard
Overview¶
JBoard is a hosted job board Software-as-a-Service provider well suited for small and mid-size job boards.
You will need a Standard tier JBoard account or higher to import jobs from SourceStack.
To begin importing SourceStack data into your JBoard board, follow the steps below:
Exporting from SourceStack¶
#1 & 2 - Set your query data fields and export¶
Visit Pre-Formatted Webapp
orManually complete Steps #1-2
#1 - Set your query data fields¶
The ideal set of fields for JBoard is:
company_name, logo_url_https, company_url, company_description, job_name, hours, categories, post_html, post_url_https, job_published_at, job_expires_at, post_uuid, city, region, country, remote, postal_code, tags_matched
#2 - Set your query export to XML¶
Change this dropdown before running your query:
#3 - Set your query filter criteria¶
Filter down the jobs data to just the posts you are interested in - for example:
Saving your query settings
You can save your all your filter settings to your own quicklink url with the "Bookmark Query" dropdown in the right sidebar
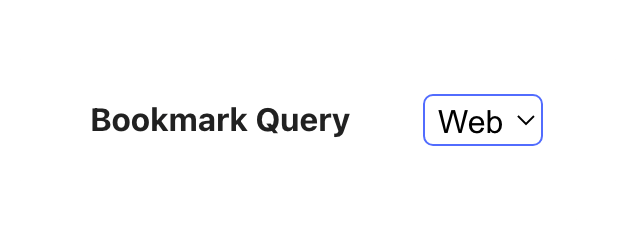
#4 - Run the query and copy the XML link¶
Enter your SourceStack credentials, click Get Data, and an XML link will be generated for you:
Copy the output XML url by right-clicking the link and selecting Copy Link Address.
Importing to JBoard¶
#5 - In the JBoard Dashboard, navigate to Jobs Aggregation¶
In the JBoard Dashboard, click Jobs Aggregation, which will open the Aggregators dashboard.
Then, click either blue button to begin a new import:
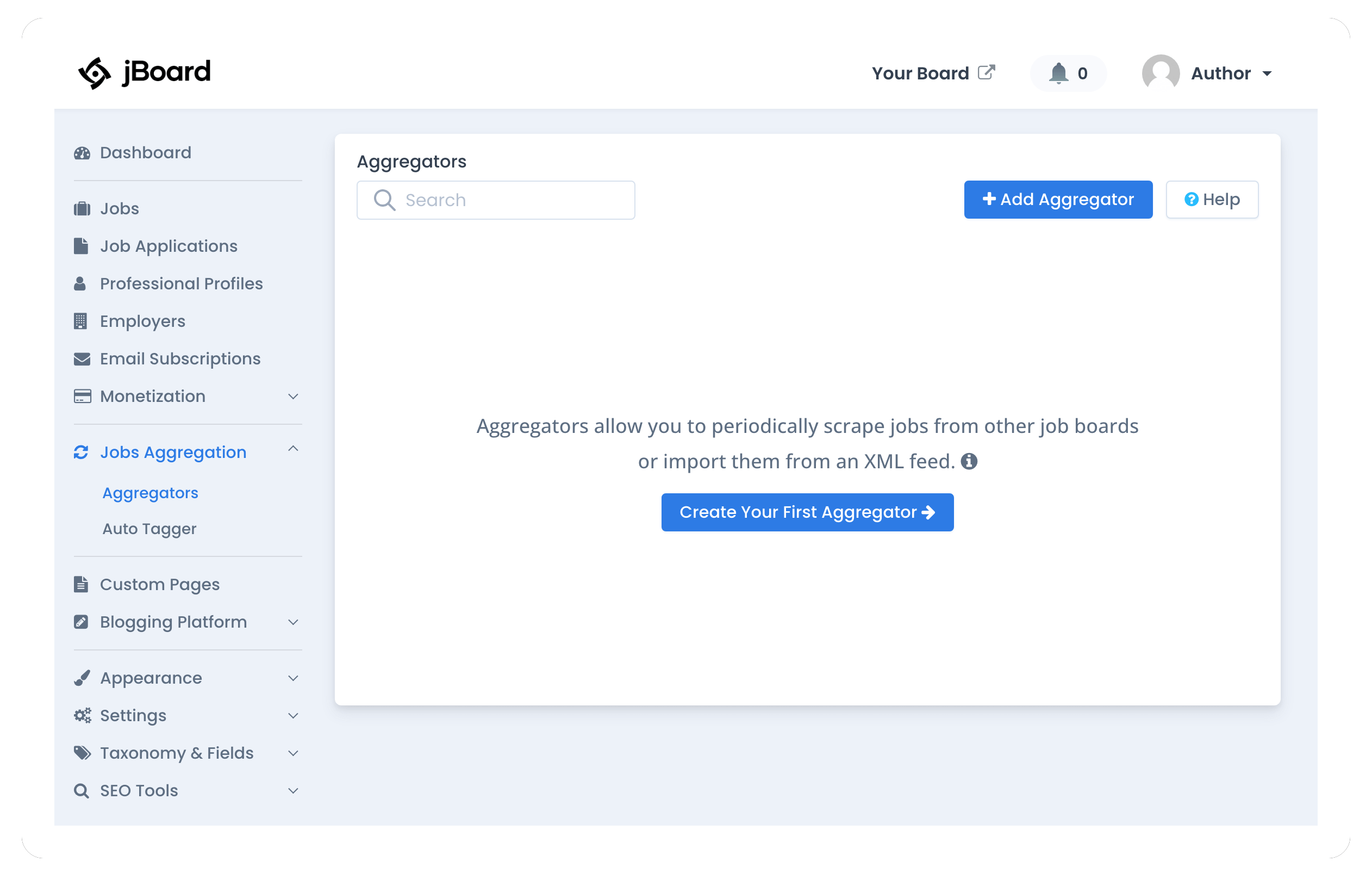
#6 - Click XML Feed Importer¶
You'll next be prompted to choose the type of import - select the XML option:
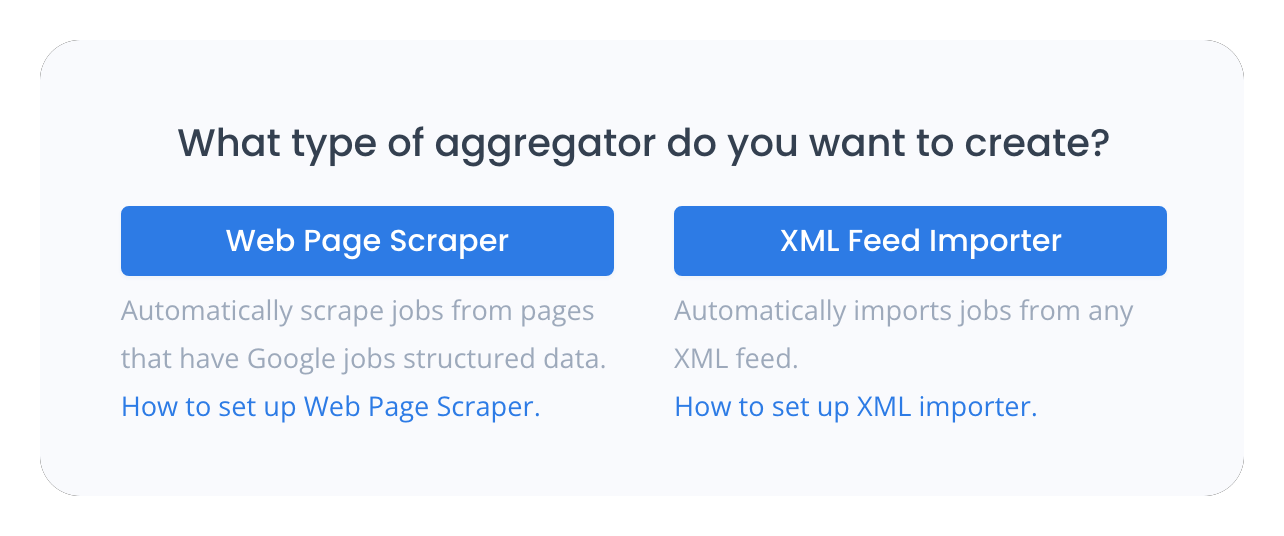
#7 - Paste in the XML url¶
Take the XML url copied from Step #4, paste it into the XML Feed URL field, and click Start configuring XML importer:
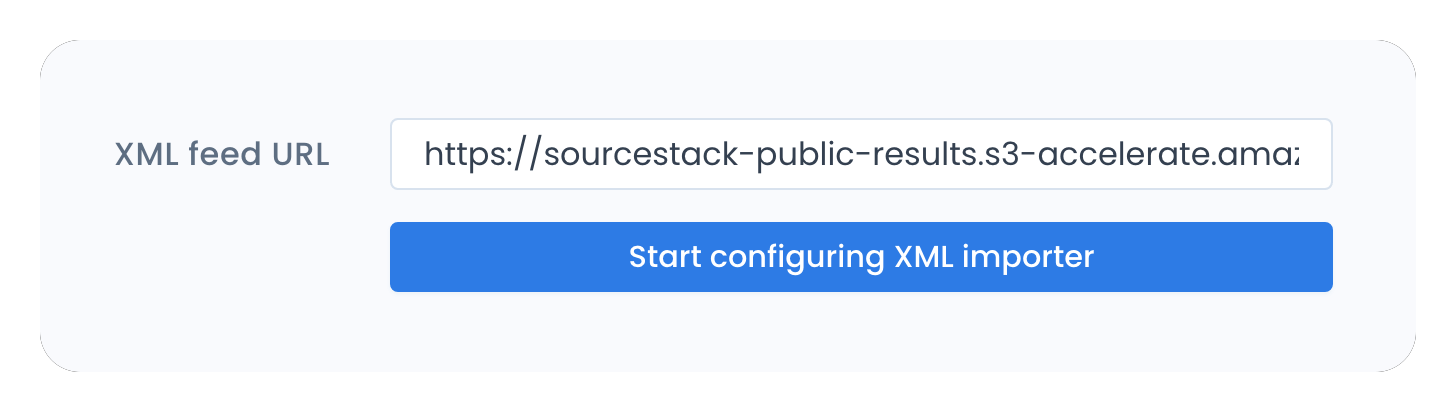
#8 - Match the Data Fields¶
Below is a mapping of JBoard's data fields (left) to SourceStack's (right).
Some JBoard fields will automatically pre-fill when the page loads; ensure that each field matches to the correct corresponding SourceStack field, as shown in the below image:
(The Name field will automatically be set to the XML url; you can change it if you'd like)
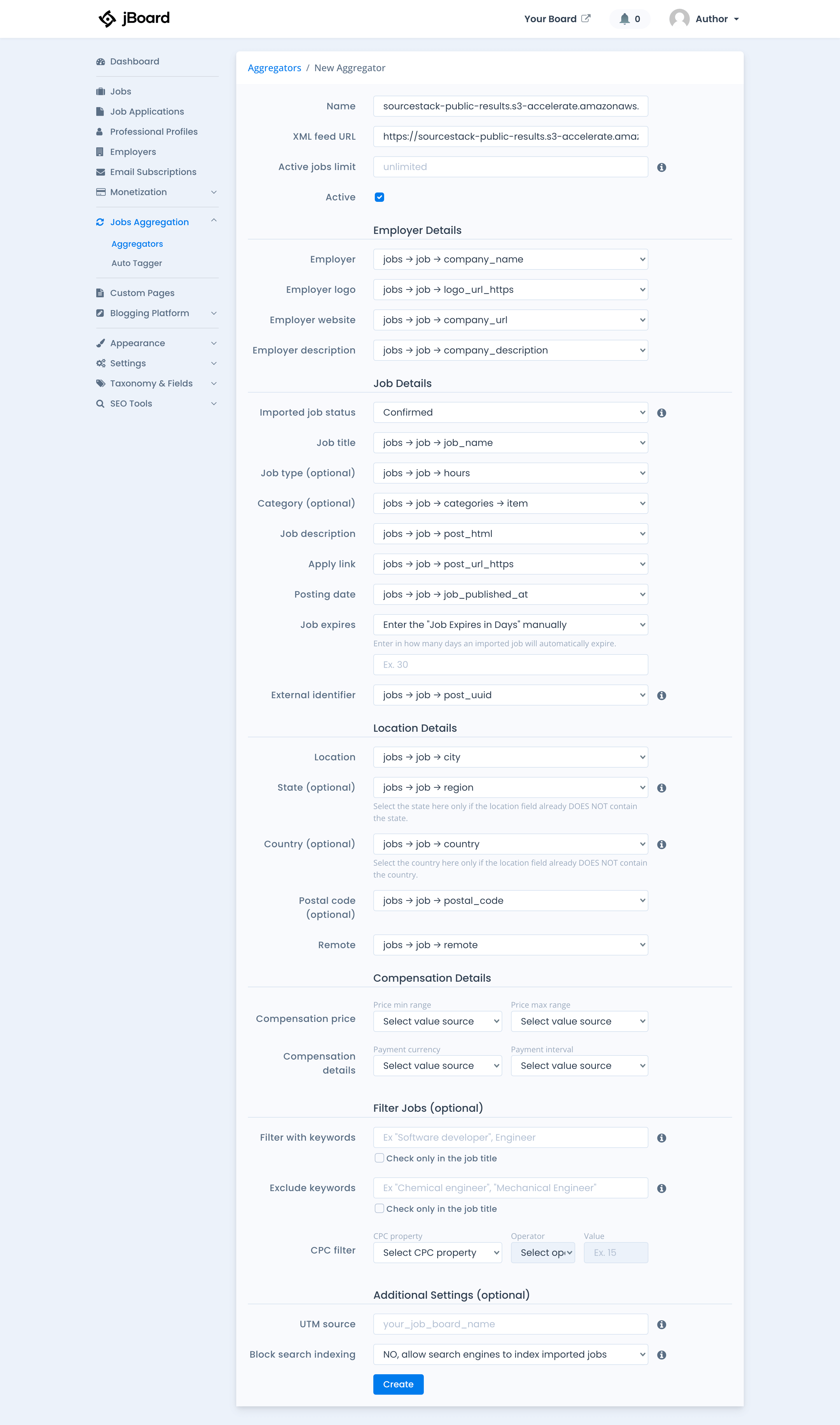
Configuring Job expires
The value for Job expires depends on your query structure:
-
If you are filtering on
last_indexed- for example for a daily load of the last day's jobs - set Job expires to a standard number of days that you are comfortable with, like 20 or 30 days -
Otherwise, set the number of days in the Job expires input to the planned number of days between job re-imports. For example, a once-weekly update would have a Job expires value of 7.
-
It is recommended to not use the SourceStack
job_expires_atfield for Expiration Date unless you have explicitly added ajob_expires_at Not Equals NULLfilter in your query.
How are previously-imported jobs updated?
JBoard will automatically update jobs previously imported by SourceStack by checking each job post's post_uuid field on subsequent imports.
About JBoard's Active jobs limit
Do not alter the default value (unlimited) for that field. If you wish to change the number of imported jobs, use the limit field in the SourceStack webapp or API.
About JBoard Custom Job Fields
JBoard allows you to create Custom Fields that can then be imported. It is up to you if you want to create JBoard Custom Fields for any or all of the following SourceStack fields:
board_url, department, seniority, education, author, linkedin_url, twitter_url, facebook_url, github_url, angellist_url, crunchbase_url, glassdoor_url, about_url, contact_url, all_countries, tag_categories, language, alexa_rank, domcop_rank, last_indexed
Below shows the process of adding a JBoard Custom Field - be sure the Type matches the corresponding SourceStack data field:
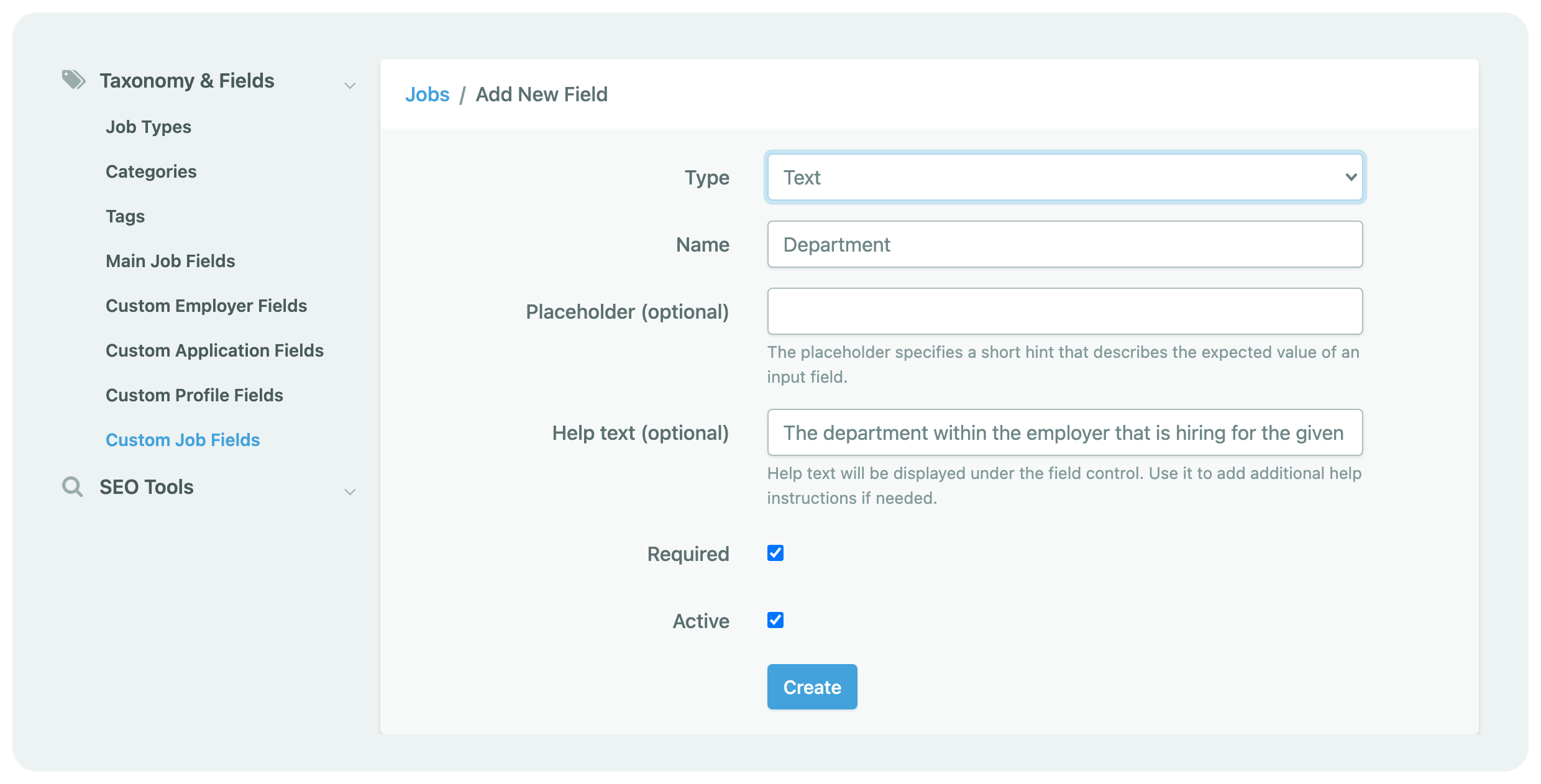
#9 - (Optional) Enable the hours field¶
JBoard's Job Types are slighly different than SourceStack's. To import data from SourceStack's hours field, you will need to make a one-time modification to your board's Job Types.
To do so, navigate to the Job Types page, located in the Taxonomy & Fields section.
For the default values, click the three dots, then click Edit, change the Title, and click Update.
Then, add the other SourceStack hours values: Volunteer, Grant, Hourly and Gig via the Add Job Type button.
When you are finished, the Titles should match the following image:
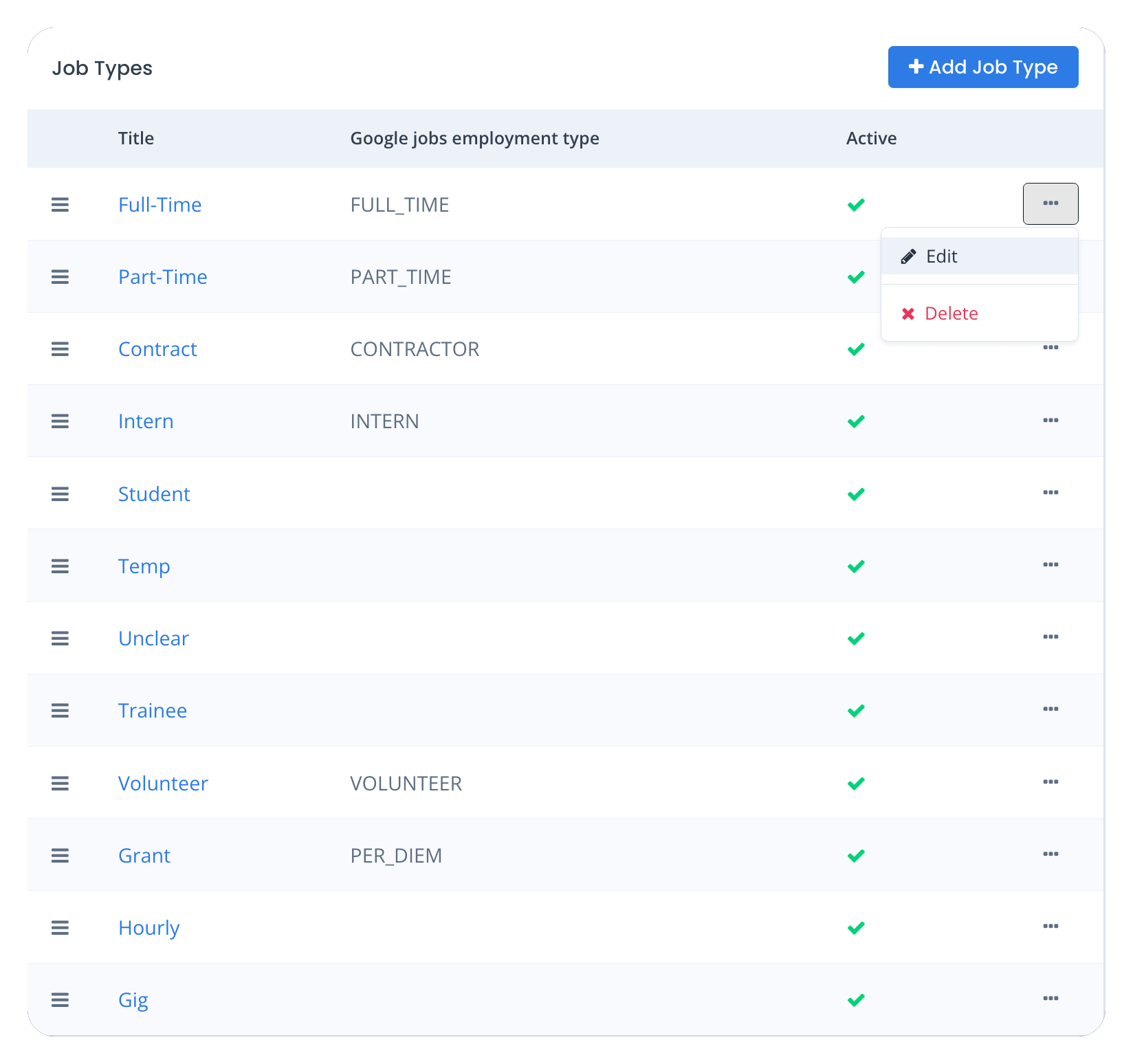
#10 - Run the Auto Import¶
After finishing the field mapping, click Create, and JBoard will parse your import settings.
After a brief delay, the import will automatically be run.
The import will attempt to automatically re-run every 24 hours in the future; to manually re-import at any time in the future, click the sideways triangle button next to the Actions in the Aggregators dashboard:
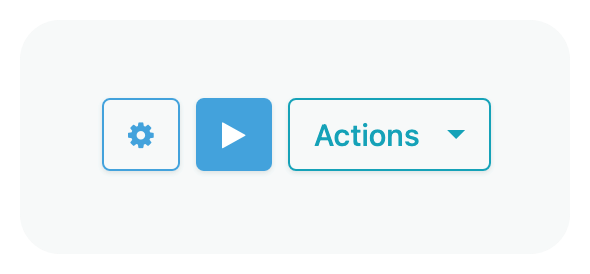
JBoard Import Size Limitations
JBoard imports cannot process files larger than 20 MB (roughly 2,750 jobs). If you expect to import more than that at a given time, you will need to split your query into multiple queries/XML files.
FAQ¶
Do I have to do this every time I import jobs?
It depends:
-
Startup Tier SourceStack customers will have to go through Steps #4-9 for subsequent imports, yes. The XML links generated by your queries only last 24 hours before expiring.
-
Scaling Tier SourceStack customers can generate long-lasting XML links, which will be automatically updated at the cadence of their choosing. Future imports are automatically run.
Can I schedule this import to happen at a regular cadence?
Yes, Scaling Tier SourceStack customers can schedule their XML link to update on a daily cadence, so they need only to set up the importer once, and it will run automatically in the background.
Why were only 10 jobs imported?
SourceStack data queries have a limit of 10 set by default. To import a larger number of jobs, change the value of the limit field before clicking Get Data.
Troubleshooting¶
Running into problems? Send us a note describing the issue - hello@sourcestack.co